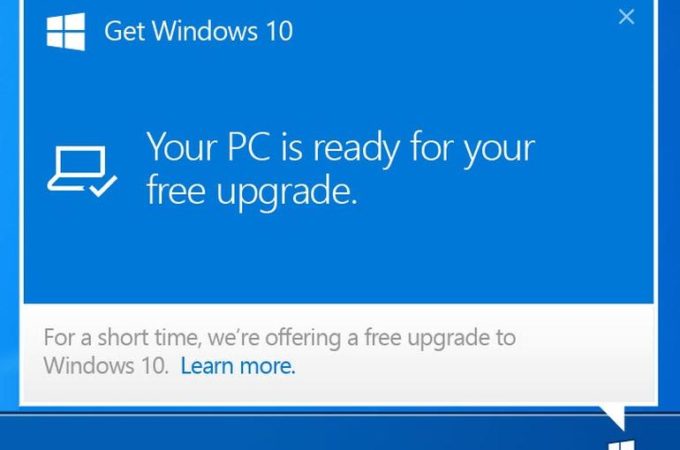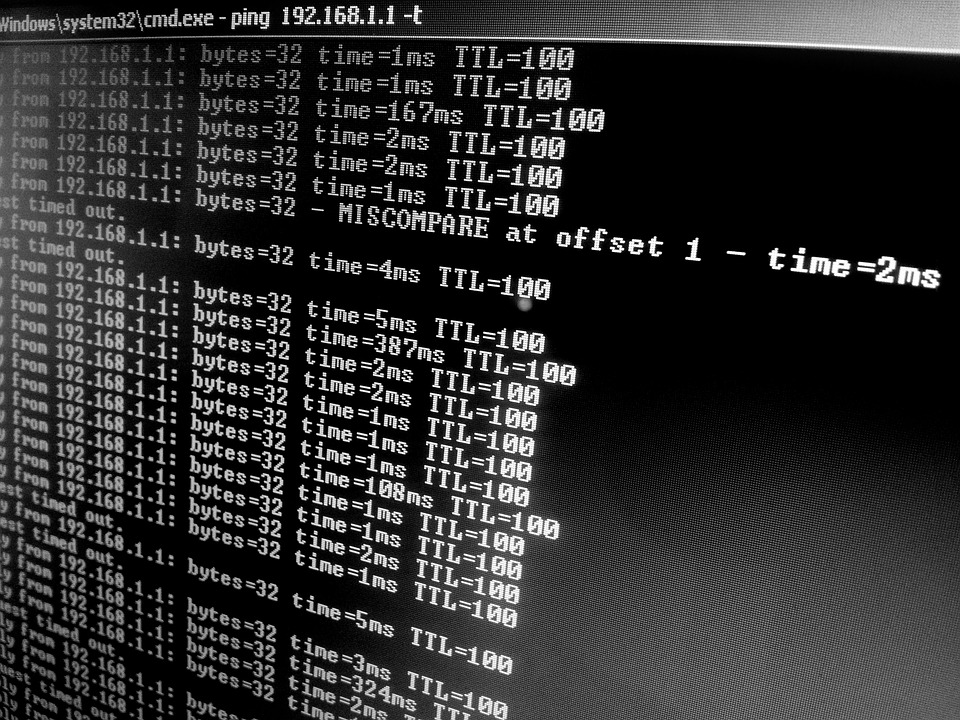
Come usare il “ping” per testare la tua rete
Come usare il “ping” per testare la tua rete
Può capitare, di tanto in tanto, che la nostra rete non sia reattiva come dovrebbe essere, che un dispositivo non funzioni o -caso estremo- che ne siamo tagliati fuori.
In questo articolo scopriremo quindi come diagnosticare i problemi di rete (interna ed esterna) tramite il programma a riga di comando chiamato “ping”, su Windows.
Prima di iniziare, andiamo ad approfondire il concetto di rete.
Cos’è una rete:
Una rete informatica non è nient’altro che un insieme di dispositivi collegati l’uno con l’altro tramite cavi fisici o software: lo scopo di una rete è lo scambio di informazioni e dati.
Nel nostro caso specifico ci basta saper distinguere una rete interna da una rete esterna: la prima è la nostra rete di casa, ovvero la rete su cui sono connessi i vari dispositivi che possediamo, i quali a loro volta dialogano con il router e quindi si scambiano l’un l’altro informazioni (es. PC, smartphones, stampanti …ecc); la seconda invece è la rete internet.
Cos’è e come posso usare il “Ping” per diagnosticare i problemi di rete:
Il “ping” è un applicativo presente praticamente su tutti i sistemi operativi e serve a generare un pacchetto che transita sulla rete, cerca di raggiunge il nostro dispositivo da testare e ci restituisce l’esito del test.
Per utilizzare il software è necessario conoscere l’indirizzo IP del dispositivo da testare o l’url, quindi bisogna aprire la shell, digitando “cmd” nel campo dei ricerca, come da immagine.
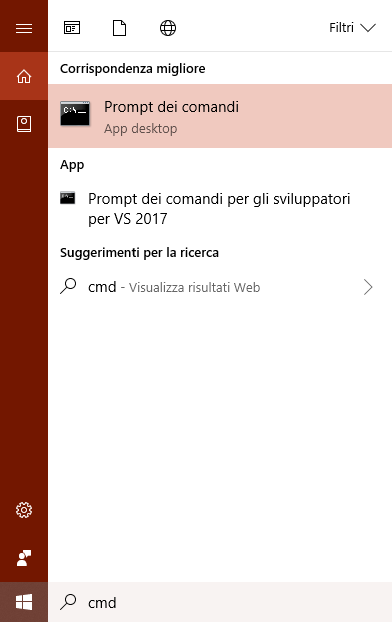
Poi bisogna premere su “Promp dei comandi”: uscirà una scermata nera sulla quale digitare finalmente il nostro comando.
La sintassi è molto semplice: basta semplicemente scrivere “ping” seguito dall’IP da testare, ad esempio: ping 192.168.1.1 (che di solito è l’ip del router).
Dopo qualche secondo possiamo quindi leggere i risultati; nel mio caso ho ottenuto questo:
Esecuzione di Ping 192.168.1.1 con 32 byte di dati: Risposta da 192.168.1.1: byte=32 durata<1ms TTL=64 Risposta da 192.168.1.1: byte=32 durata<1ms TTL=64 Risposta da 192.168.1.1: byte=32 durata<1ms TTL=64 Risposta da 192.168.1.1: byte=32 durata=1ms TTL=64 Statistiche Ping per 192.168.1.1: Pacchetti: Trasmessi = 4, Ricevuti = 4, Persi = 0 (0% persi), Tempo approssimativo percorsi andata/ritorno in millisecondi: Minimo = 0ms, Massimo = 1ms, Medio = 0ms
A questo punto abbiamo una prima analisi, che possiamo riassumere in questo modo:
1) Il router è raggiungibile dal mio PC, in quanto è presente una “Risposta”
2) Non ci sono pacchetti persi, quindi la comunicazione tra router e PC non è interrotta o disturbata da cause esterne
3) La comunicazione tra PC e router è praticamente istantanea: il pacchetto torna indietro in meno di 1 millisecondo
Ora sappiamo che il PC e il router stanno comunicando ma come facciamo a capire, usando lo strumento “ping” se il nostro pc è connesso a internet ? Semplice, ora andiamo a pingare il nostro sito internet, sempre scrivendo nella shell la parola “ping” seguita dal nome del sito, quindi: ping www.itcsistemi.com
Esecuzione di Ping itcsistemi.com [92.222.167.154] con 32 byte di dati: Risposta da 92.222.167.154: byte=32 durata=31ms TTL=53 Risposta da 92.222.167.154: byte=32 durata=30ms TTL=53 Risposta da 92.222.167.154: byte=32 durata=30ms TTL=53 Risposta da 92.222.167.154: byte=32 durata=30ms TTL=53 Statistiche Ping per 92.222.167.154: Pacchetti: Trasmessi = 4, Ricevuti = 4, Persi = 0 (0% persi), Tempo approssimativo percorsi andata/ritorno in millisecondi: Minimo = 30ms, Massimo = 31ms, Medio = 30ms
Notiamo quindi che il PC è connesso a internet e raggiunge il nostro sito www.itcsistemi.com con una latenza di 30ms in quanto il pacchetto uscirà dalla nostra rete domestica, andrà a “ispezionare” il sito e tornerà indietro a riferirci l’esito del test.
Ma cosa succede se il test fallisce ? Proviamo ora a -in gergo tecnico- pingare un IP che non esiste all’interno della nostra rete, del tipo: 192.168.0.1
Esecuzione di Ping 192.168.0.1 con 32 byte di dati: Richiesta scaduta. Richiesta scaduta. Richiesta scaduta. Richiesta scaduta. Statistiche Ping per 192.168.0.1: Pacchetti: Trasmessi = 4, Ricevuti = 0, Persi = 4 (100% persi),
Essendo che l’indirizzo ip 192.168.0.1 non si trova all’interno della nostra rete e non è neppure un IP disponibile su internet, il nostro PC invia i pacchetti a quell’indirizzo, ma non riceve risposta e quindi ci segnala che la “Richiesta è scaduta” e il ping viene perso.
Per concludere, il ping test è un ottimo strumento per capire se ci son problemi sulla rete o se ci son rallentamenti su un determinato sito o sul wi-fi (a proposito, hai già visto la nostra guida per risolvere i problemi sul wifi ?).
Come sempre, se avete domande potete commentare qui di seguito o scriverci nella sezione contatti del nostro sito: www.itcsistemi.com

SEO Specialist, consulente IT, social media marketeer e fondatore di ITC Sistemi.com
Adoro la tecnologia, i videogiochi e l’informatica in generale: amo la dinamicità e le infinite possibilità che offrono questi tre settori e cerco di restare sempre aggiornato, sopratutto per dare il massimo nel mio lavoro.
Nel tempo libero mi dedico allo sport, al gioco online e mi diletto a creare e stampare oggetti in 3D.