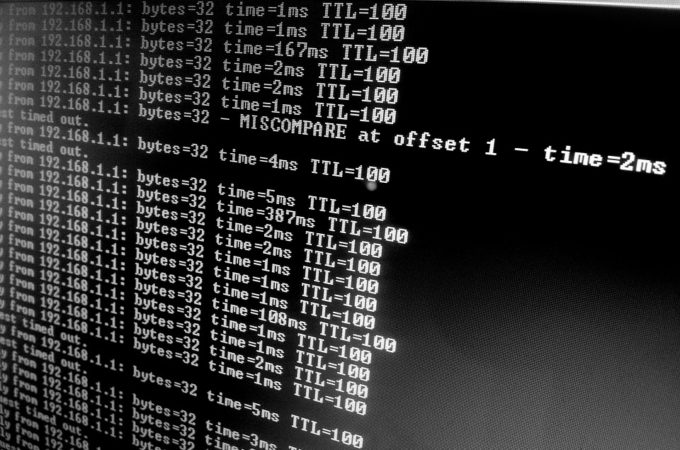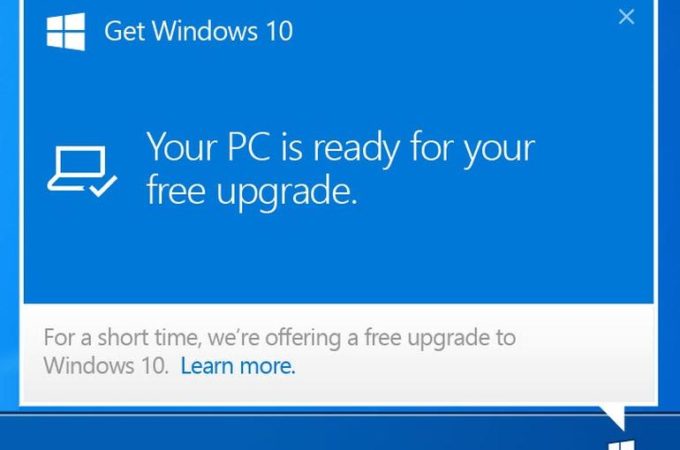Come impostare un IP statico su Windows
Come impostare un IP statico su Windows
A volte, per particolari esigenze o per mera comodità, è utile impostare un IP manualmente. Con questa guida andremo a vedere come fare.
Cos’è un Indirizzo IP ?
Un indirizzo IP identifica una data periferica all’interno della rete: funziona grossomodo come un indirizzo postale. Nelle reti casalinghe, di norma, l’IP viene assegnato dal router tramite un protocollo chiamato DHCP e quindi non è necessario impostarlo a mano. Ci sono casi specifici, però, che richiedono l’uso di un IP statico come ad esempio nella creazione di una NAT.
Come impostare un IP Statico
E’ consigliabile conoscere le impostazioni del vostro router, prima di cominciare, e in particolare ci serve sapere il range del DHCP per evitare i vari conflitti di indirizzi IP.
Bisogna quindi entrare nella pagina di gestione del vostro router e sotto la voce “Rete domestica” (o Rete LAN) dovrebbe apparirvi una dicitura del genere:
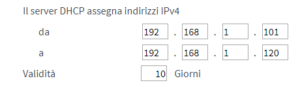
Quindi significa che il router andrà ad assegnare mano a mano i vari indirzzi ip che vanno dal 192.168.1.101 sino al 192.168.1.120, progressivamente.
L’IP Statico dovrà quindi rimanere fuori da questo range in quanto ipoteticamente potrebbe già venire assegnato in automatico dal router e quindi creare un conflitto di IP con possibili problemi di navigazione.
Per impostare l’IP statico ci serve inoltre conoscere la subnet mask e l’indirizzo del Gateway: se il computer o il dispositivo da impostare è connesso alla rete, basta aprire il prompt dei comandi premendo il tasto Windows+R come in foto:

Digitare dentro il riquadro “cmd” e premere invio. Si aprirà la shell dei comandi, quindi digitare “ipconfig” e premere nuovamente invio; uscirà un riquadro come da foto

Bisogna segnarsi quindi la “subnet mask” e il “gateway predefinito” come abbiamo visto in precedenza, quindi si può procedere a impostare l’indirizzo ip statico, entrando in “Impostazioni -> Rete e Internet” e cliccare su “Modifica opzioni scheda” nel menù a destra.
Nella pagina che si aprirà vedremo tutte le nostre schede di rete disponibili sul pc (sia fisiche, che virtuali), ora bisogna selezionare quella giusta.
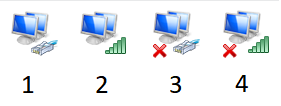
(1: Connessione via cavo, 2: Connessione Wifi, 3: Connessione via cavo (cavo scollegato), 4: Connessione Wifi (Non connesso)
Se il PC si connette tramite cavo, ad esempio, bisogna selezionare l’iconcina che mostra la connessione cablata (icona numero 1, in alto) e premere il tasto destro del mouse, selezionando poi “Proprietà”; nella schermata successiva bisogna individuare la dicitura “Protocollo internet versione 4” e cliccare sopra la scritta in modo da selezionare la voce, poi premere il tasto “Proprietà”.
Finalmente, potremmo cambiare il nostro IP: dopo aver selezionato”Utilizza il seguente indirizzo IP” ci verrà data la possibilità di inserire l’ip desiderato, sotto la voce “Indirizzo IP”, mentre la Subnet mask e il Gateway predefinito saranno quelli che ci siamo segnati precedentemente.
Il campo “Server DNS preferito” è necessario, e tipicamente corrisponde al Gateway predefinito (Il router stesso funge da server DNS / DNS Relay) oppure è possibile utilizzare i DNS del vostro operatore internet o ancora quelli di OpenDNS o di Google, per esempio.
Una volta finito, ricordarsi sempre di premere “OK”.

Ben fatto ! Ora il vostro computer ha un IP statico, impostato manualmente. Se volete tornare alla configurazione automatica bisogna di nuovo modificare il “Protocollo Internet versione 4” e selezionare “Ottieni automaticamente un indirizzo IP” e “Ottieni indirizzo server DNS automaticamente”, quindi cliccare ok.
Se avete problemi o domande, scrivetemi pure in privato utilizzando il form sul sito di www.itcsistemi.com , o lasciate un commento di seguito, saremmo felici di rispondervi il più presto possibile

SEO Specialist, consulente IT, social media marketeer e fondatore di ITC Sistemi.com
Adoro la tecnologia, i videogiochi e l’informatica in generale: amo la dinamicità e le infinite possibilità che offrono questi tre settori e cerco di restare sempre aggiornato, sopratutto per dare il massimo nel mio lavoro.
Nel tempo libero mi dedico allo sport, al gioco online e mi diletto a creare e stampare oggetti in 3D.